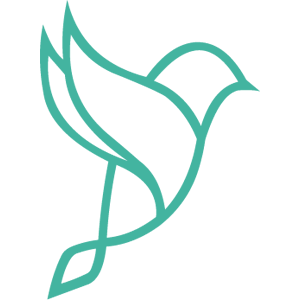V dnešním průvodci bych vás rád seznámil s velmi užitečnou aplikací nesoucí název Dropbox. O této aplikaci jsem se dozvěděl díky Tomášovi (TOBiAS), který tuto aplikaci využívá už poměrně dlouhou dobu. Stále píšu “aplikaci”, ale nejedná se pouze o aplikaci, nýbrž o službu – funkci serveru pro výměnu a zpracování uživatelských dat. Je to jakýsi web-hosting určený pro synchronizaci, sdílení a zálohu dat…
Trocha historie…
Roku 2007 Drew Houston a Arash Ferdowsi založili Dropbox, Inc. financovaný z fondů Y Combinator, jehož základní myšlenka byla vyřešit problémy s velkou latencí a chybami v přenosu dat ze serveru. Drew Houston, jak sám řekl, často zapomínal flash disk doma a potřeboval takovou webovou službu, která by mu poskytla rychlý a spolehlivý přístup ke svým souborům. Roku 2009 Dropbox, Inc. najal Adama Grosse jako více prezidenta marketingu a prodeje, který tuto firmu posunul o kus dále. Rokem 2009 také Dropbox narostl o nové funkce a v současnosti má více než 4 miliony uživatelů.
- Přečtěte si i další z našich návodů Jak správně číst a psát QR?
Instalace…
Dropbox je multi-platformní, což znamená, že je vyvíjen jak pro stolní PC, tak i na mobilní zařízení, a tedy pro různé operační systémy. Podporované systémy jsou nyní Windows XP/2003/Vista x86 a x64/7 x86 a x64, Mac OS X 10.4 a vyšší verze a různé distribuce Linuxu. Co se týká mobilních zařízení, tak jsou podporovány zařízení s operačním systémem Android, BlackBerry a iOS (- výhradně pro produkty firmy Apple – iPod, iPhone, iPad).
Aplikace a webová služba jsou vyvíjeny pod licencí closed-source, tedy jsou publikovány jako freeware (ale ne jako free software nebo-li open-source). Avšak za službu si nechá Dropbox zaplatit. Naštěstí je tu ale možnost “volného” používání, která má omezené funkce a místo na serveru.
Pro instalaci a aktivování Dropboxu je potřeba si na stránce dropbox.com stáhnout nejnovější verzi aplikace pro váš operační systém. Po stažení a spuštění instalačního balíčku/souboru nás instalace dropboxu přivítá.
V dalším kroku se zkopírují důležité součásti aplikace do operačního systému.
Dále se nás instalátor zeptá, jestli už máme účet, nebo ne. Při první instalaci nejspíš účet ještě mít nebudete, takže je potřeba si jej vytvořit. Zaškrtnete tedy I don’t have a Dropbox account.
Zde napíšete vaše jméno, e-mailovou adresu a heslo pro přístup do Dropboxu. Instalátor vám také nabídne pojmenování pro zařízení, na kterém instalujete aplikaci, dle názvu počítače. Nakonec potvrdíte smluvní podmínky a dáte Next. V tu chvíli by vám do e-mailové schránky mělo přijít oznámení o funkcích dropboxu.
Pokud jste ale stáhnutí aplikace předběhli vytvořením účtu na stránkách dropboxu, tak musíte zvolit možnost I already have a Dropbox account, kde vyplníte své přihlašovací údaje a případně změníte pojmenování počítače.
Následuje spojení se serverem, případně vytvoření účtu, a přihlášení na servery dropboxu. Jak jsem již napsal, za službu dropbox se platí, ale je i jedna možnost, která je zdarma, ale má omezené funkce. Zde můžete vidět, že 2GB místa na servrech dropboxu je zcela zdarma a dalších 50GB a 100GB jsou zpoplatněny určitou částkou za měsíc. Já si tedy zvolím možnost Free a budu pokračovat v instalaci.
V další části instalace nás Dropbox provede základními funkcemi a vlastnostmi Dropboxu. Tuto část můžeme přeskočit kliknutím na Skip tour and finish, ale napoprvé doporučuji si těchto pár kroků shlédnout.
V prvním kroku ze čtyř nám instalátor oznámí, že nám vytvoří speciální složku Dropboxu.
V druhém kroku nás informuje o tom, že pokud jste na PC, na kterém nemáte nainstalovaný Dropbox, tak ke svým datům můžete stejně přistupovat přes stránky dropboxu, kam se jednoduše přihlásíte a uvidíte váš seznam složek a souborů. Samozřejmě tyto soubory můžete stahovat, případně můžete jiné na server naopak nahrát, pak je mazat atd.
V třetím kroku zjistíme, že se nám aplikace skryje do tzv. “System tray“, tedy do systémové lišty, která je vpravo dole. V této liště nám bude oznamovat všechny akce se soubory/složkami a jiné informace týkající se funkcí Dropboxu, jako navýšení místa na serveru, nebo přijetí sdílení s jiným účtem.
V posledním kroku nás instalátor informuje o možnosti sdílení složky s jiným účtem v systému Dropbox.
Nakonec nám instalátor oznámí, že po kliknutí na tlačítko Finish bude vytvořena složka Dropboxu, kam si můžeme vytvořit složky k synchronizaci, a ještě zde máme dvě zaškrtávací pole. To první je pro přidání zástupce na plochu a to druhé je pro nastavení složky Dropboxu ručně, což vřele doporučuji zaškrtnout, protože si standardně vytváří složku v dokumentech. Já mám například pevný disk rozdělený na část datovou a na část s operačním systémem. O této problematice napsal Tomáš nedávno slušný článek. Na datovém disku jsem si tedy vytvořil složku DropBox a v ní mám nastavenou cestu pro místo na synchronizaci.
Co se týká zabezpečení, tak nikdo nebude mít přístup do žádné z vašich složek, dokud mu přístup nevytvoříte. Navíc všechny soubory jsou chráněny šifrováním AES-256 , takže se o bezpečnost bát nemusíte.
Po kliknutí na Finish máme instalaci hotovou.
Funkce…
V nové složce My Dropbox se vám vytvoří pár základních složek a možná nějaké soubory s manuálem. Já jsem smazal vše kromě složky Public, o které si ještě dále povíme.
Zde můžete vidět složky pojmenované podle mých přátel, kteří mají účet na Dropboxu a spolu jsme si sdíleli složku. Je jedno jaký název složky si dáte, protože ten druhý si jí také může přejmenovat podle svého, nezapomeňte ale, že vše v té složce už vidíte oba. Tedy například když ve složce TOBiAS vytvořím složku PCP, tak Tomáš složku PCP může jakkoliv přejmenovat a u mě se přejmenuje taktéž.
Dále si všimněte zelených ikonek u složek a souborů. Tyto ikonky označují, že daný soubor/složka jsou synchronizovány se serverem. Dále může být ikonka červená s křížkem, což znamená, že s nimi pracuje jiná aplikace, takže se nemůžou synchronizovat na server. Pokud by byla u nich modrá ikonka se šipkami, tak to znamená, že se složka nebo soubor právě synchronizují.
Sdílení
Pokud chcete složku sdílet s jiným účtem, stačí si ve složce Dropboxu jednu vytvořit, kliknout na ní pravým tlačítkem myši a z položky Dropbox vybrat Share This Folder… a zaslat pozvánku na e-mail, registrovaný jako účet u Dropboxu. Dále jsou zde funkce na procházení složek přímo na webu Dropboxu Browse on Dropbox Website… a také možnost zobrazit smazané soubory a složky Show Deleted Files…. Ty Dropbox uchovává napořád.
Samozřejmě ty složky, které s nikým nebudete sdílet, se vám také budou synchronizovat se serverem a například pokud vlastníte stolní PC a Notebook, tak si můžete jednoduše synchronizovat data mezi nimi. Dropbox navíc nabízí i synchronizaci dat skrze LAN, takže když je máte doma propojené v místní síti, tak synchronizace pojede nejen na server, ale i do místní sítě. V těchto složkách si samozřejmě můžete data i zálohovat, protože budou stále na serveru Dropboxu. To pak ale záleží na tom, kolik máte přístupného místa na serveru.
Složka Public
Nyní si řekneme něco ke složce Public. Tato složka slouží ke sdílení souborů s ostatními. Do této složky se vám tedy nikdo nedostane, ale soubory v ní můžete odesílat jako odkazy ze serveru Dropboxu. Například, když si vložím do složky Public obrázek, kliknu na něj pravým tlačítkem a z položky Dropbox zvolím Copy Public Link, tak pokud poté do okna prohlížeče vložím odkaz (například pomocí zkratky ctrl + v), tak dostanu v prohlížeči takový obrázek, který mám ve své složce Public. Tento odkaz nijak nesměřuje k vám do PC, nýbrž odkazuje pouze ze serveru Dropboxu (pokud bude můj odkaz stále funkční, můžete se přesvědčit sami http://dl.dropbox.com/u/15153112/Win71900x1200.jpg). Tento odkaz pak můžete posílat svým přátelům na messengeru, nebo do zpráv a oni uvidí ve svém prohlížeči ten soubor, který vy máte ve složce Public. Takhle to funguje i s jinými soubory. Například se zabalenými soubory typu .rar, nebo .zip a jiné s výjimkou toho, že se nezobrazí, ale začnou se rovnou stahovat do počítače.
Tray ikonka a volby
Tzv. tray ikonka Dropboxu má pár důležitých funkcí. Pokud na ní kliknete pravým tlačítkem myši, tak dostanete funkce (seshora): otevřít složku dropboxu, spustit stránky dropboxu, zobrazení nedávno změněných položek, využití vašeho místa na servrech dropboxu, stavový řádek (například když se synchronizují složky se serverem apod.), pomoc, získání více místa (což jsou samozřejmě placené možnosti), volby a vypnutí služby/aplikace.

Volby, tedy “Preferences” se dělí na General a Network. V General si můžete zrušit synchronizaci na daný počítač, zjistit aktuální verzi aplikace, změnit umístění složky Dropboxu a pak jsou zde 3 zaškrtávací políčka (seshora): zobrazování upozornění z systémové lišty, spouštění Dropboxu po startu Windows a povolení synchronizace po místní síti.

V kolonce Network můžeme nastavit maximální rychlost stahování a nahrávání na server, případně můžeme nechat zaškrtnuté políčko pro automatické zvolení rychlosti nahrávání. Dále je zde možnost nastavení Proxy serveru.

Webové rozhraní Dropboxu
Nyní se dostáváme na webové rozhraní dropboxu. Na stránkách dropboxu se po přihlášení dostáváte do vašeho profilu. Vpravo nahoře máte vypsanou vaši e-mailovou adresu, nastavení účtu, upgrade na placenou verzi a odhlášení. V nastavení účtu naleznete základní možnosti jako změnit si jméno, heslo, přidávat/odebírat zařízení, shlédnout svůj stav zaplnění a také shlédnout stav referralů, ke kterým se ještě dostanu. Na domovské stránce budete mít v základu 5 záložek: Get started, Files, Events, Sharing a Help. Ze začátku doporučuji splnit záložku Get Started, kde získáte 250MB zdarma.
V záložce Files můžete pracovat s vašima souborama tak, jako v počítači.
Záložka Events slouží jako historie změn a akcí. Každou akci, kterou provedete, nebo váš známý ve sdílené složce, se sem zapíše.
Záložka Sharing zobrazuje složky, které máte sdílené, a umožňuje jejich další nastavení, například jednu složku můžou sdílet 3 účty najednou.
V poslední záložce Help se můžete dozvědět to, co vás bude zajímat o tomto projektu. Bohužel celý tento projekt je v anglickém jazyce. Na druhou stranu nastavení Dropboxu je tak snadné, že český jazyk snad ani nepotřebuje.
Závěr…
Nakonec bych rád vysvětlil pojem “referral“. Možná, že tento pojem znáte z kaskádních systémů reklam, tedy klikání na reklamy a shánění lidí “pod sebe”. Zde to nemá nic společného s reklamou. Jako referral můžu poslat odkaz někomu, kdo ještě Dropbox nemá. Já za to dostanu 250MB prostoru navíc a on taky. Pokud si někdo vytvoří Dropbox bez použití referral odkazu, tak se připraví o 250MB prostoru. Až budete mít účet na Dropboxu, tak na webu v položce Get Started je 6. položka Invite some friends to join Dropbox, a když na tento odkaz kliknete, dostanete se k referral odkazu.